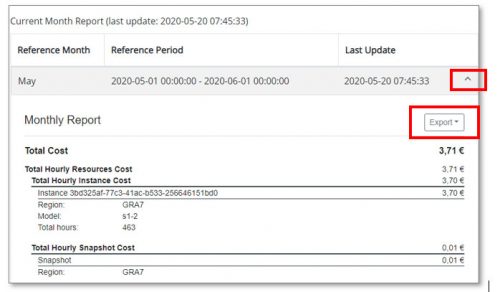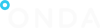Standard plan
By choosing this plan, users will be able to manage autonomously the ONDA Cloud Resources by accessing the ONDA Horizon Cloud Web Portal, which is based on the OpenStack software.
All documentation relevant to the Horizon dashboard can be found here.
The Standard plan includes the following services:
- Payment for the Cloud Resources by means of a Wallet, which is recharged by using a PayPal account or a credit/debit card through PayPal
- Possibility to choose the standard Virtual Machines models which are not highlighted as Premium on the Cloud Resources Prices page
- Possibility to order a maximum of 20 instances, with a total amount of:
- 20 CPUs
- 40 GB of RAM
- 40 volumes for a maximum of about 20 TB
Prices
Prices for the standard ONDA Cloud Resources are displayed on the Cloud Resources Prices page (link under the Services menu).
The Virtual Machines models included in the Standard plan are the ones which are not highlighted as Premium.
Payment
Payment is managed autonomously by means of a Wallet, recharged by the user.
Invoice
Invoices for payments are sent by email to the user 1 or 2 working days after the payment. Please Contact Us for any issue relating to the invoices.
Selection
- In order to choose the Standard plan, click the
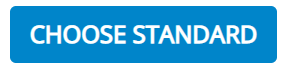 button on the My Cloud page
button on the My Cloud page - A pop-up window appears confirming the successful selection
- A new Home will be displayed, containing the My Wallet button
Access Cloud Resources
Once the Wallet is recharged, all relevant details for access to the ONDA Horizon Cloud Web Portal will be communicated by email.
From the ONDA Horizon Cloud Web Portal users will be able to order and access the Cloud Resources of their choice.
Users wishing to use a free Custom Template should Contact Us before creating the Cloud Resources.
| NOTE: when you create a Virtual Machine, the default payment plan is always Hourly. You need to Contact Us in order to activate the Monthly Plan. |
Monthly Consumption Reports
At any time users can check the monthly consumption of their Cloud Resources by clicking the Monthly Consumption Reports link under the Services menu:
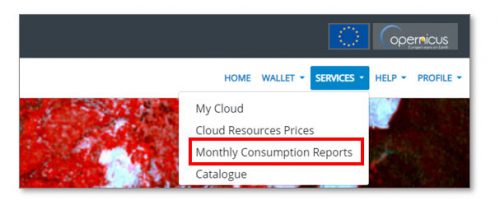
The reports are shown by month:
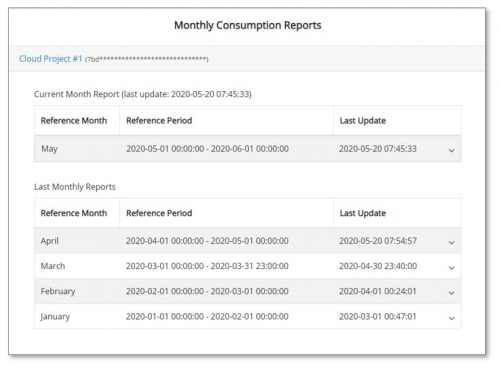
By clicking the arrow next to each month, the expenses details are shown, associated to each Virtual Machine in use.
The details for each month can also be exported in PDF format by clicking the Export button.